Unlock the Full Potential of Cursor in 10 Minutes: From Basic Operations to Advanced Techniques
- Authors
Cursor is a recently popular AI-based editor built on top of VS Code. Unlike traditional editors, Cursor deeply integrates AI technologies into various functionalities, offering an unprecedented user experience. It not only leverages the powerful plugin ecosystem of VS Code but also enhances the overall usage with AI.
Compared to similar products like GitHub Copilot, Cursor's biggest advantage lies in its deep integration with the editor itself. This means that Cursor is not just an add-on but an inseparable part of the editor, allowing users to naturally and efficiently harness these intelligent features in their daily workflow. As a result, the user experience of Cursor has surpassed many competitors.
Since you've chosen to dive into Cursor, this article will walk you through how to get started with Cursor—from installation steps, basic operations, to advanced techniques—to help you quickly master this editor and unlock its full potential.
Learn more about interesting AI development tools:AI Nexus
Basic Setup of Cursor
Download and Install Cursor
Head to the Cursor official website to download the application. The installation process is quite simple, and the best part is that Cursor offers a very generous free version that users can use long-term. Many users, myself included, find the free version sufficient for most needs, upgrading to the Pro version later only to access more features.
Get Familiar with the Interface
If you're familiar with VS Code, using Cursor will feel like second nature. You can import existing VS Code configurations into Cursor. The left side displays the file structure, allowing you to search, stage files, and access extensions similar to VS Code's layout. One major difference is the settings tab, where you can enable features like auto-completion, code indexing, and file exclusion, all customizable to your needs.
Key Configuration Features
- Auto-Completion: Once enabled, Cursor provides code completion suggestions as you type.
- Code Indexing: This feature builds an index for your codebase to offer context-aware suggestions and queries. It's particularly useful for understanding large projects, especially those with codebases that are hard to grasp fully.
- File Exclusion: You can exclude sensitive or irrelevant files from AI indexing to protect privacy and reduce unnecessary suggestion interference.
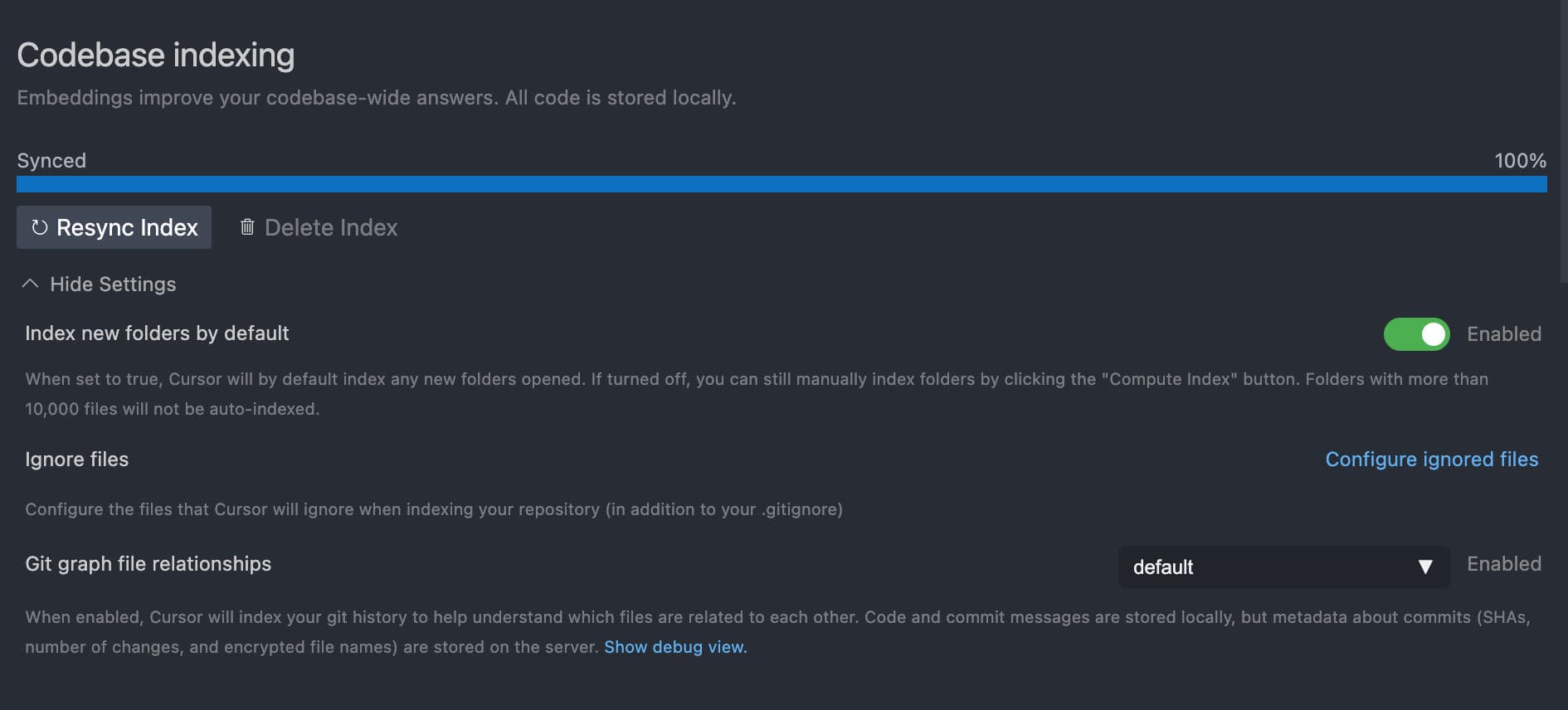
- Other Settings: Cursor also offers Beta features, such as a long-text model designed for handling large token windows, which is especially useful in complex projects.
Basic Use Cases of Cursor
Now that you've set up Cursor, let's look at some basic use cases showcasing its capabilities:
- Auto-Completion: This feature is very intuitive. When you start typing a new method or variable, Cursor will offer suggestions, which you can easily insert by pressing the Tab key. This reduces repetitive typing and speeds up the coding process.
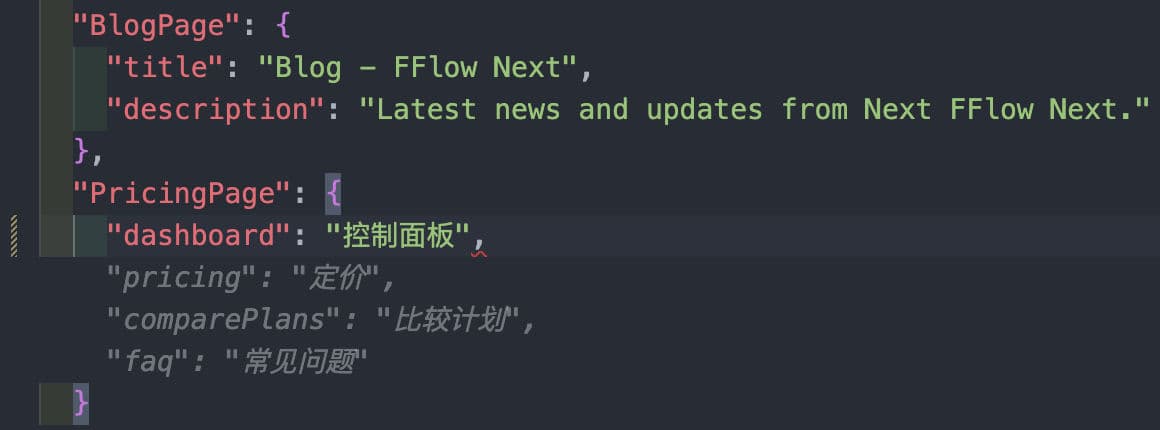
- Inline Editing: When you highlight a section of code, an edit icon appears, allowing quick modifications. For instance, if you need to improve error handling, simply input a command, and Cursor will provide inline suggestions. You can accept modifications individually or all at once.
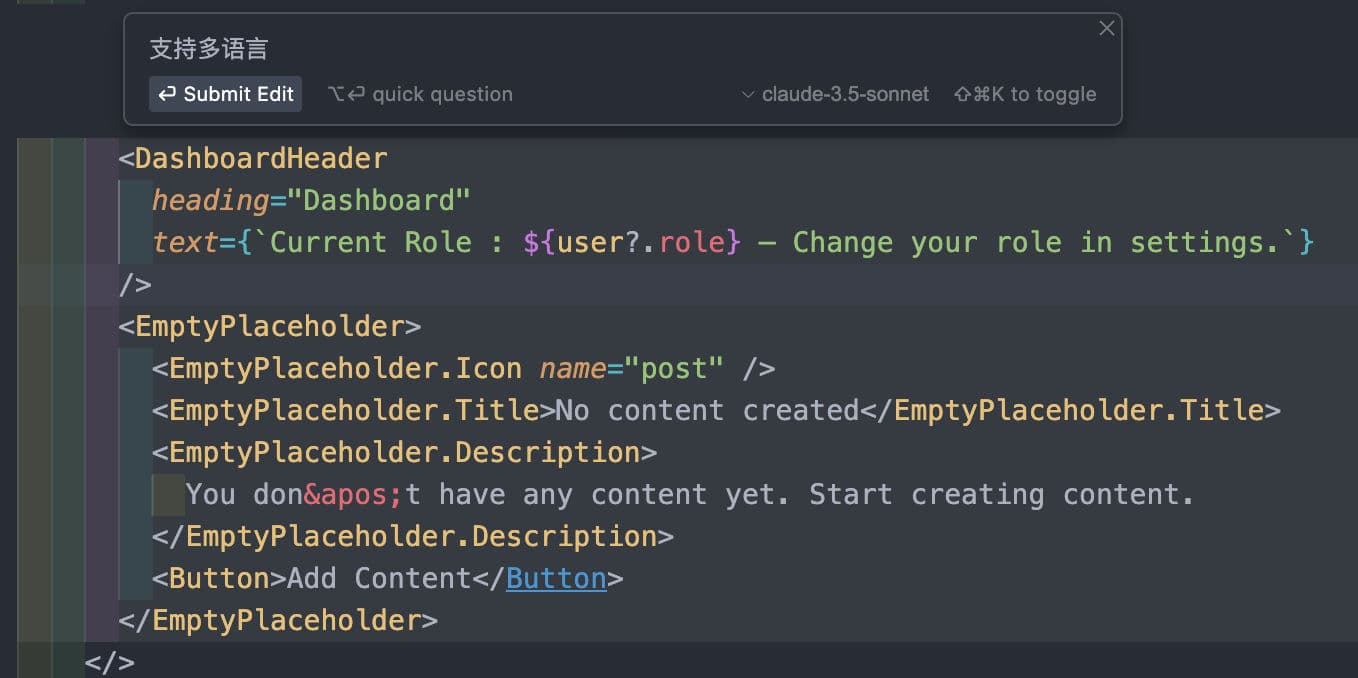
- Chat Feature: The chat feature is a powerful tool for complex modifications. By selecting multiple files and letting Cursor execute cross-file changes, you can easily handle large-scale edits. This is especially useful for defining endpoints or modifying configurations across multiple files.
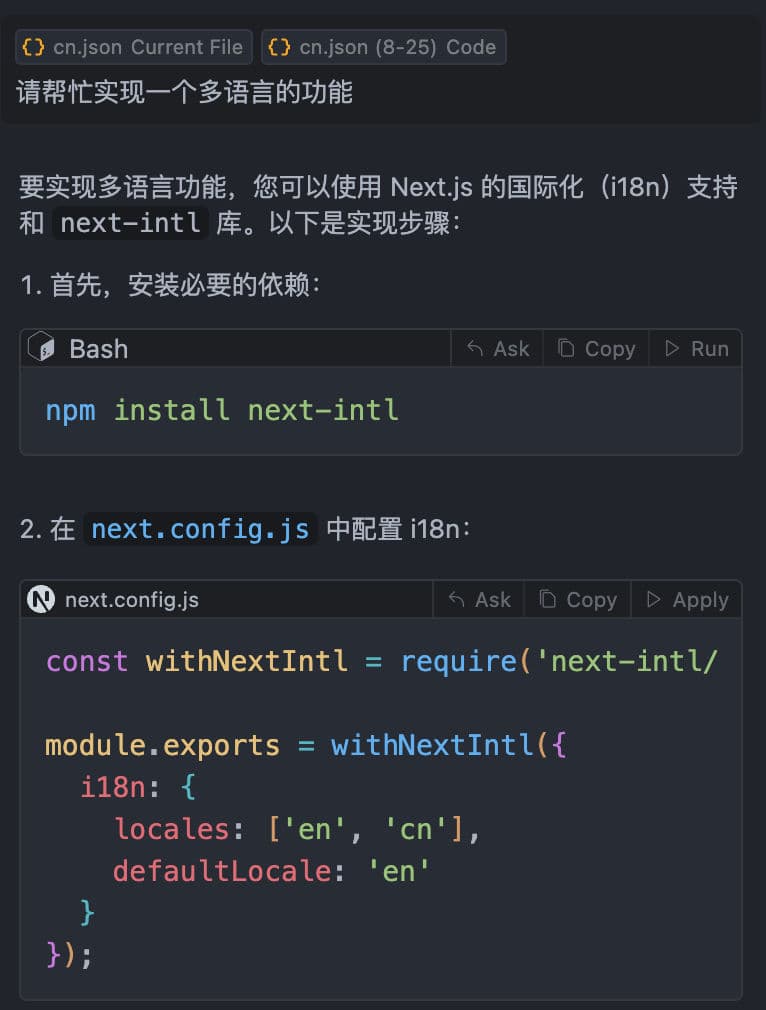
Advanced Tips for Cursor
To help you fully utilize Cursor, here are five advanced tips:
- Master Keyboard Shortcuts: Cursor's keybindings are similar to VS Code, but with some differences. For example, use
Command + Kfor inline editing,Command + Lto activate the chat feature, andCommand + Ito enable Composer. Familiarizing yourself with these shortcuts will save a lot of time and make your workflow more efficient. - Optimize Code Editing: For small edits, use inline suggestions. For larger, more complex modifications, leverage the chat feature. By combining these two approaches, you can easily handle both simple adjustments and comprehensive changes.
- Utilize Specific File Indexing: When using the chat feature, specify the files you want Cursor to focus on. This will improve the output quality, especially for complex modifications that require multi-file context.
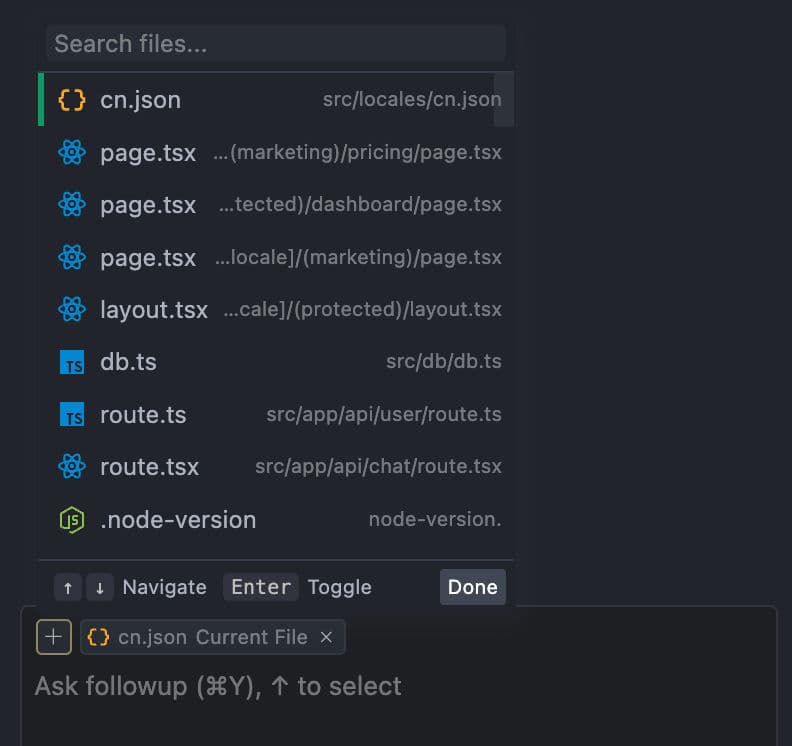
- Use Composer for Multi-File Editing: Composer allows you to draft template code across multiple files at once. This is ideal for tasks that require changes across various parts of the codebase, such as adding new features or updating dependencies.
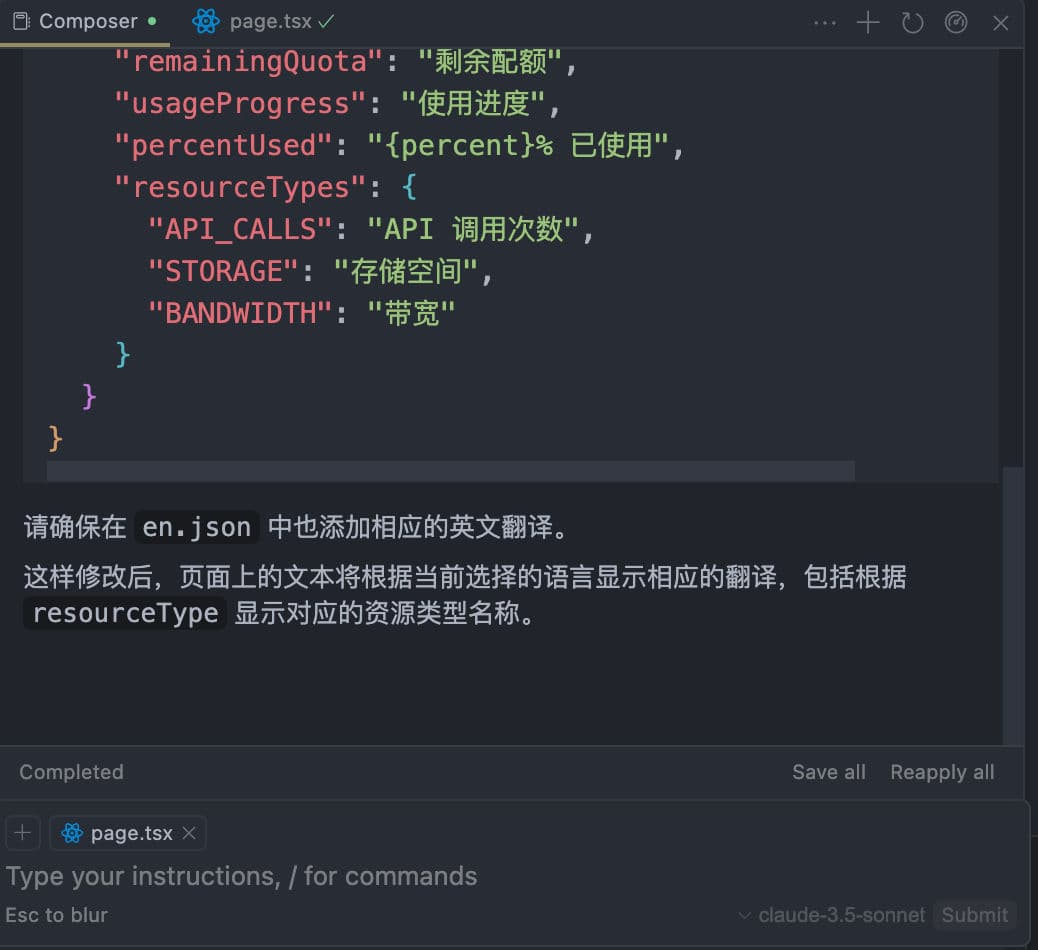
- Try the Review Feature: Although still in Beta, Cursor's review feature can provide valuable insights into the state of your code. While it's not yet perfect, it's worth exploring, especially as the functionality continues to improve.
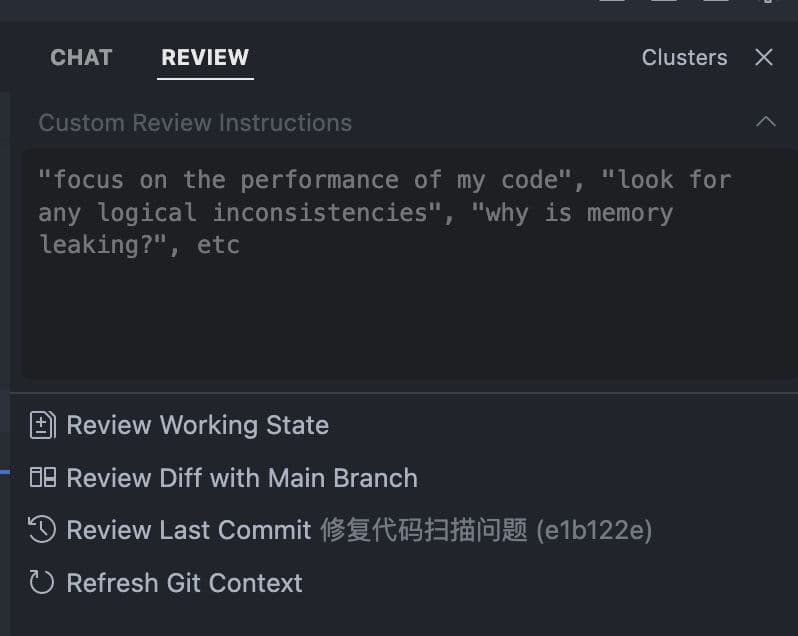
Conclusion
In just under 10 minutes, you can master how to set up and use Cursor, explore its powerful basic features, and learn a few advanced techniques. From now on, Cursor is no longer just a simple code editor but a tool that can revolutionize your coding workflow, making your development projects more efficient and seamless. Start your Cursor journey now and get the most out of your coding experience with minimal time investment!
Share this content